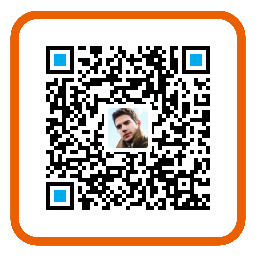在React-
Native日常开发中,新建文件或者组件是最常用的操作。可是,在我们新建不同的文件或者组件时,一些代码固定不变,此时,需要重新写一遍就费事费力了,而最常用的操作就是复制,粘贴,修改,重复而无趣。若是不想重复如此无聊的机械动作,又想快速高效的来完成任务,编写代码,那怎么办呢?此时,解决方案出现了。–File
and Code Templates
使用此配置,可减省重复无用的劳动力,真正提升效率。
如果你觉得有用,请点个赞,或者分享给其他朋友。
一:配置有两种方式(以mac配置为例):
一:
1-: 选择Preferences;
2-:搜索框输入Templates;
3-:点击File and Code Templates
4-:选中JavaScript File
5-:删除里面的代码,把以下代码复制进去(此代码可以自定义):
1 | import React, { Component } from 'react'; |
6-:点击Apply
示例图如下:

二:
1-: 选择Preferences;
2-:搜索框输入Templates;
3-:点击File and Code Templates
4-:点击左上角“+”号按钮
示例图如下:

注意点:
1-:注意新建文件的名字,本例子中取名为:React-Native;
2-:注意Extension的输入框填写为js;
三:使用方式:
分为两种,与上面配置方式一一对应:
一:
1-:点击New ,选择Java Script File;
2-:输入新建文件的名字,并点击OK;
3-:查看新建文件内容为填写的模版内容
二:
1-:点击New ,选择React-Native文件类型(与使用第二中配置方式时新建的名字一一对应);
2-:输入新建文件的名字,并点击OK;
3-:查看新建文件内容为填写的模版内容
四:使用效果截图: