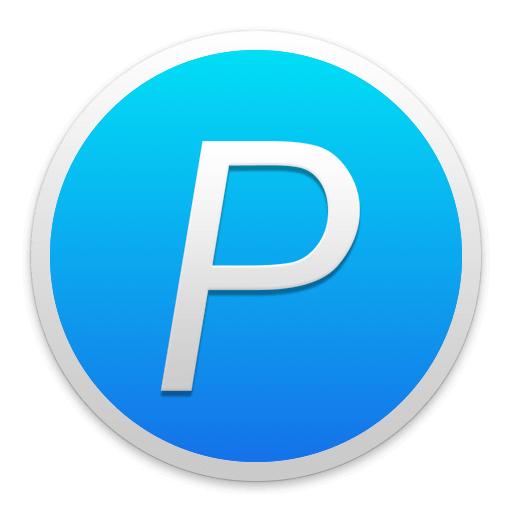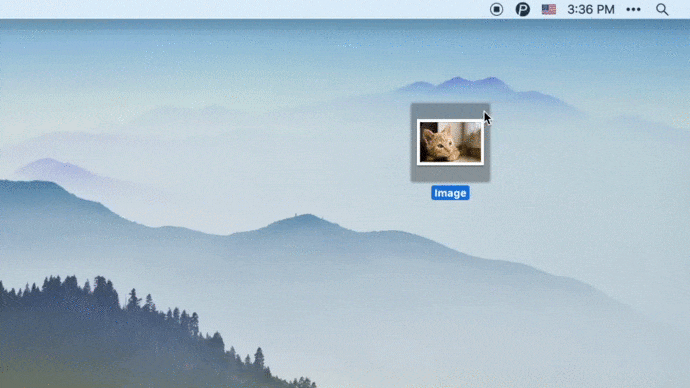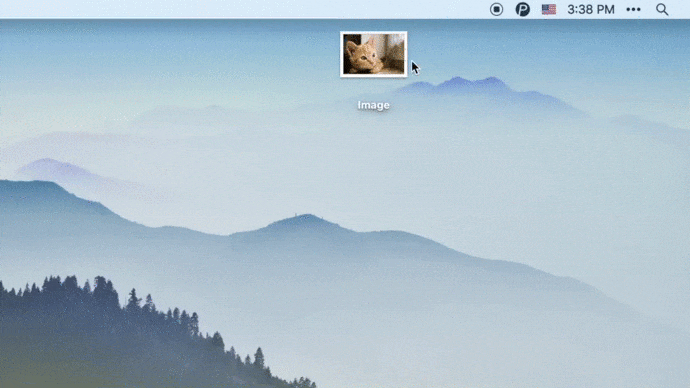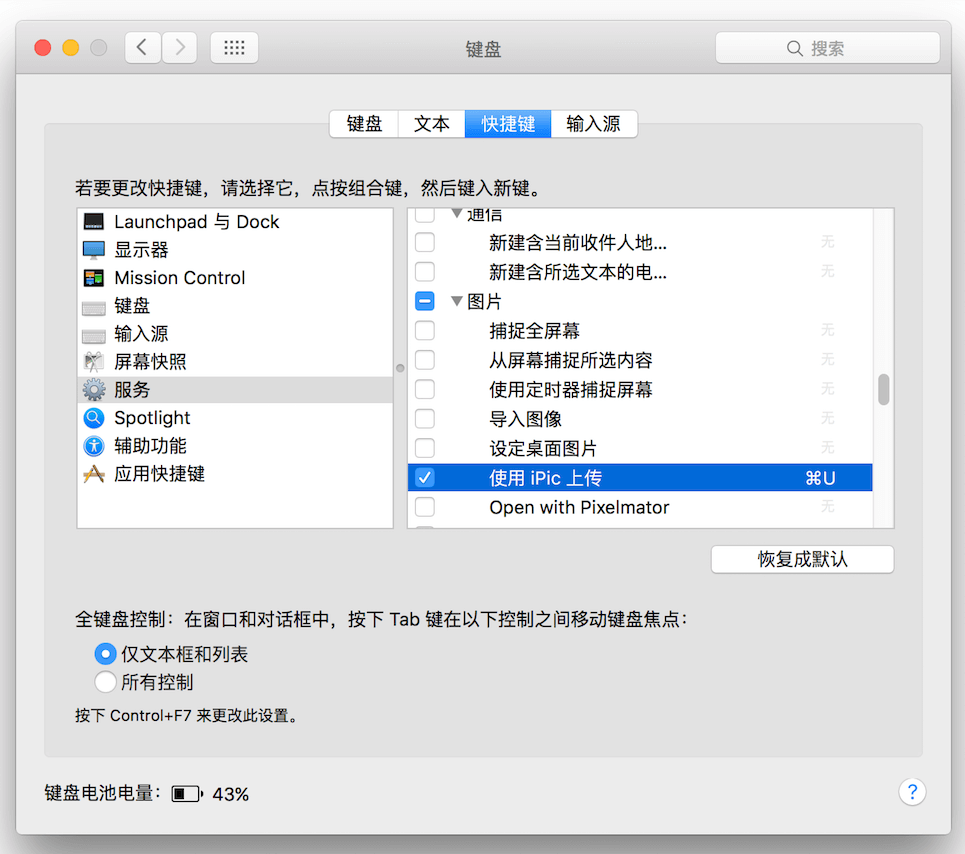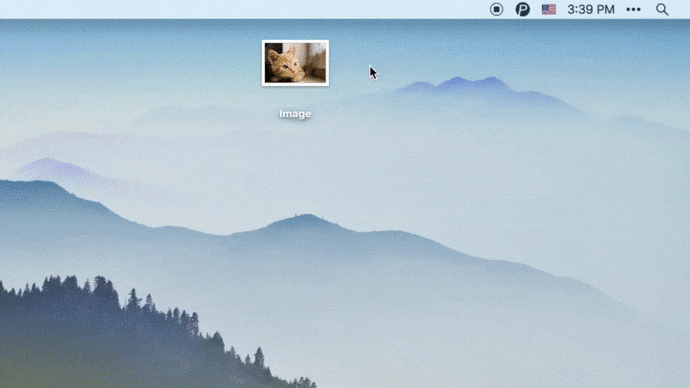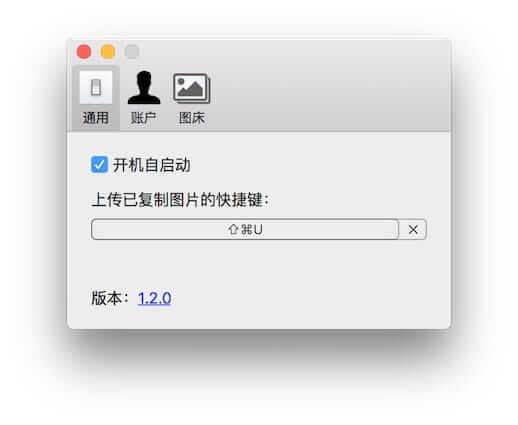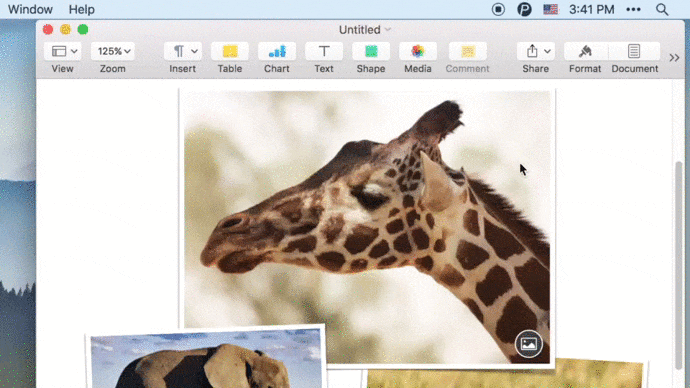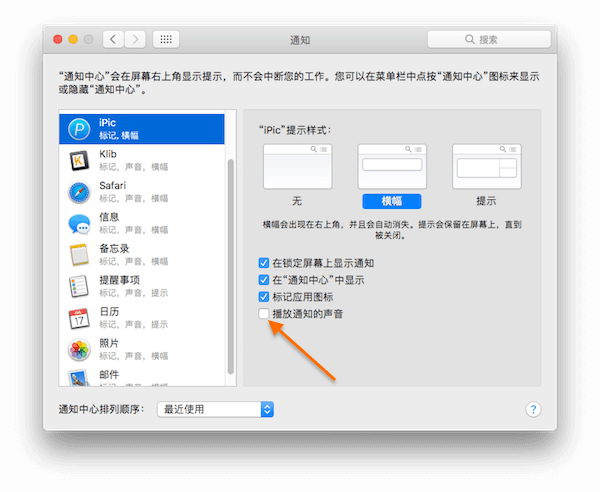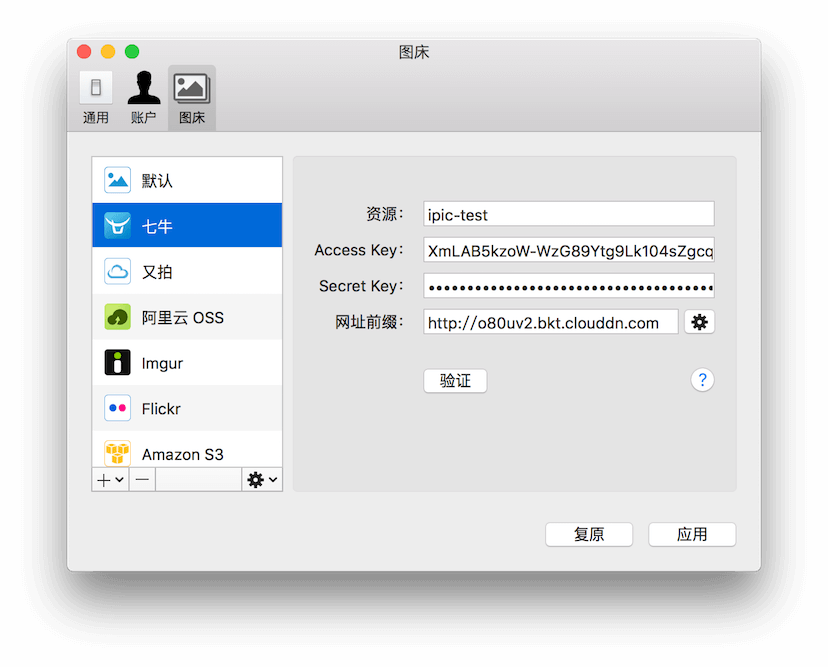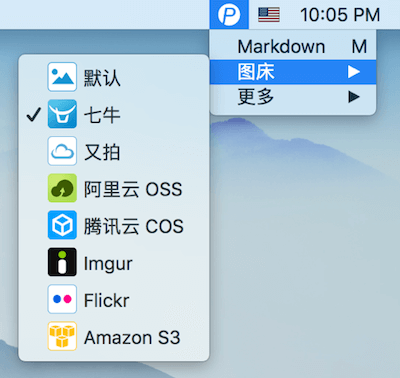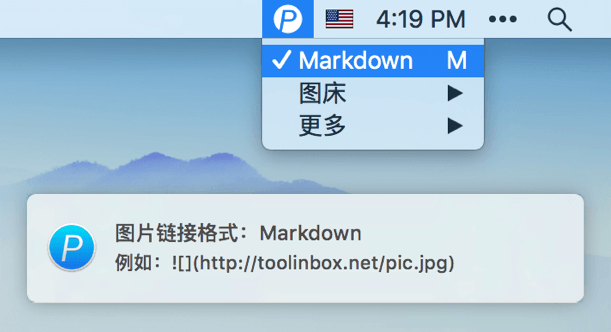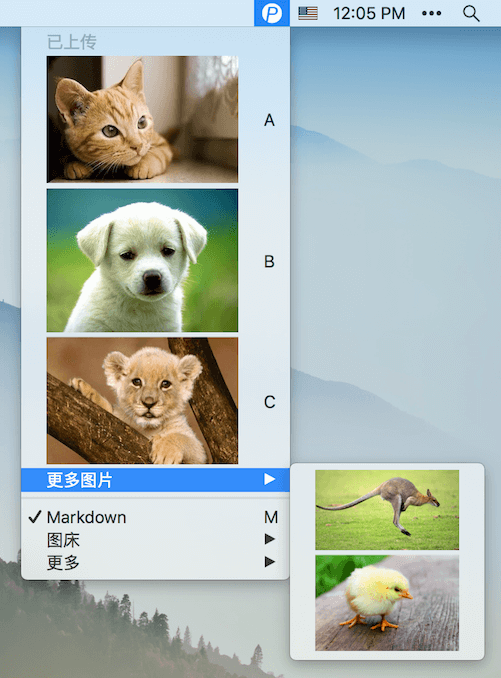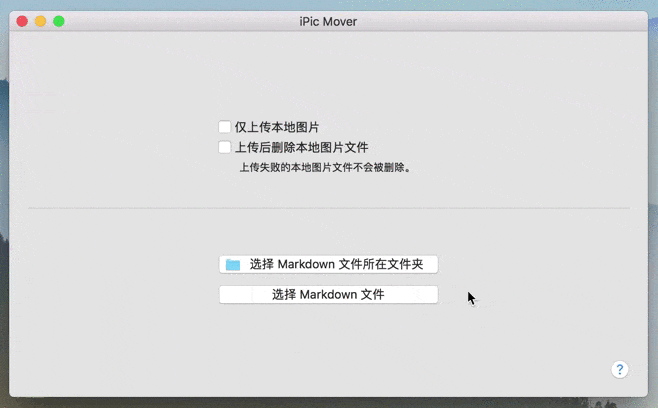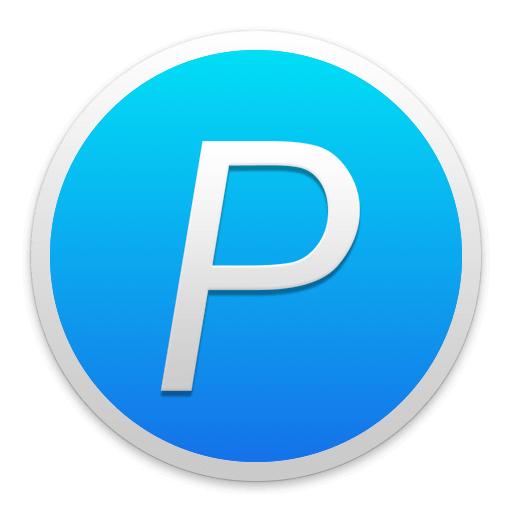
有了图床神器 iPic,不论屏幕截图、还是复制图片,都可以自动上传、保存 Markdown 格式的链接,直接粘贴插入,够懒人吧?
使用 Hexo | Heroku 或 WordPress 写博客、在公众号发文章、在知乎讨论、在豆瓣灌水、在论坛发帖、跨境做外贸电商 …
iPic 带给你从未有过的插图体验。
当然,除了图片,你可以 上传普通文件,上传方式与图片完全相同。
上传方式
图床工具 iPic 支持多种图片上传方式。下面我们来简单看下各个上传方式、以及分别适合在什么场景下使用。
1. 拖拽图片上传
拖动是比较好玩的一种上传方式。只要将图片拖到菜单栏的 iPic 图标上,松手后就可以自动上传。
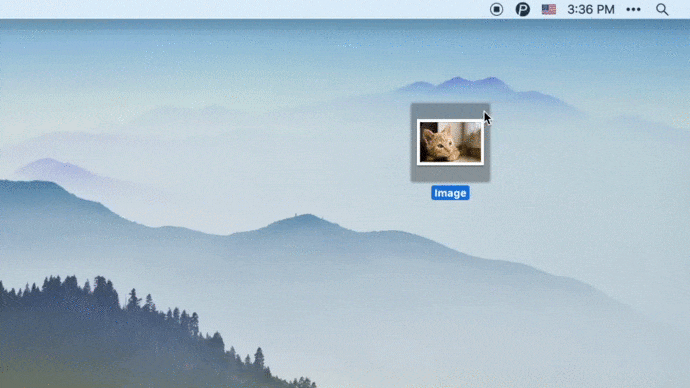
可以注意到,上传时菜单栏图标也会显示上传的进度。很简洁、却很实用,不再盲目等待。

使用这种方式,还可以一次性上传多张图片。图片上传后的顺序,和上传前选择的顺序一致。
2. 使用服务上传图片
在 Finder 中使用 服务 上传也是很高效的方式。只要在图片上右击、然后选择服务中的 使用 iPic 上传 即可。
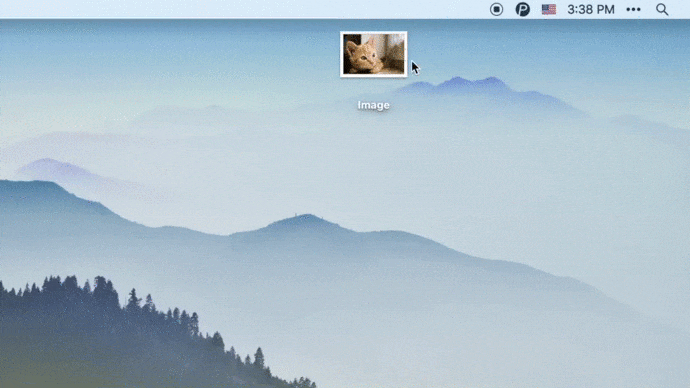
除了使用菜单,更高效的方式是使用快捷键。只要选中图片,然后按下 Command + U 快捷键,即可自动上传。
如果你觉得默认快捷键 Command + U 不方便,也可以在 系统偏好设置 > 键盘 > 快捷键 > 服务 中修改 使用 iPic 上传
对应的快捷键。同样,如果你的 Mac 中安装了很多程序、菜单中有很多你不需要的服务,也可以在这里进行关闭。
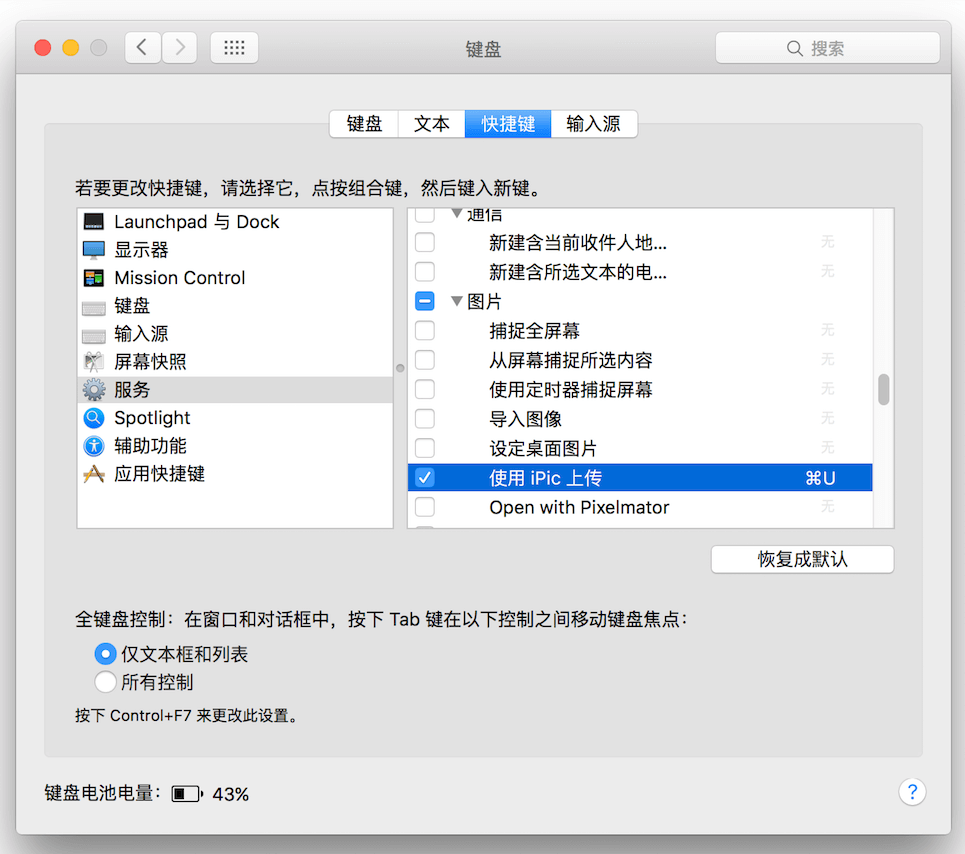
使用服务上传还有其他便利之处:
注意:由于 macOS 系统更新机制的缘故,新安装 iPic 后上传服务可能未出现、或未翻译,可以等几分钟、甚至几小时后再试,iPic
上传服务就会正常显示;也可以在 终端 手动更新服务菜单:
/System/Library/CoreServices/pbs -update
3. 复制图片后上传
iPic 会自动监测剪切板的变化,当复制图片后,该图片会出现在 iPic 菜单中 待上传
区域。如果需要上传,点击菜单中该图片即可。手动上传比较适合临时上传少量图片。
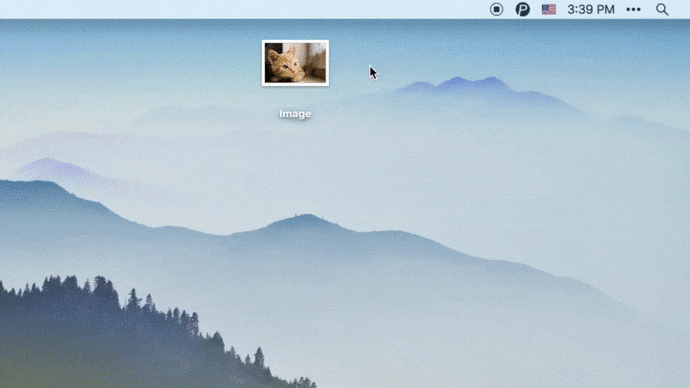
除了手动点击菜单,还可以使用快捷键 Command + Shift + U 上传。当然,可以在偏好设置中修改此快捷键。
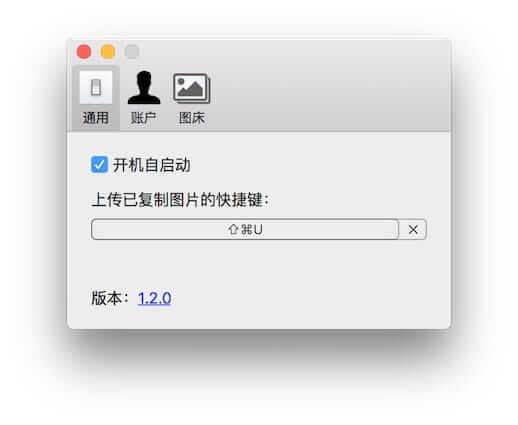
4. 上传其他 App 中的图片
上述示例中主要介绍了图片文件的上传。另外,iPic 还支持支持其他程序中图片的上传。例如:
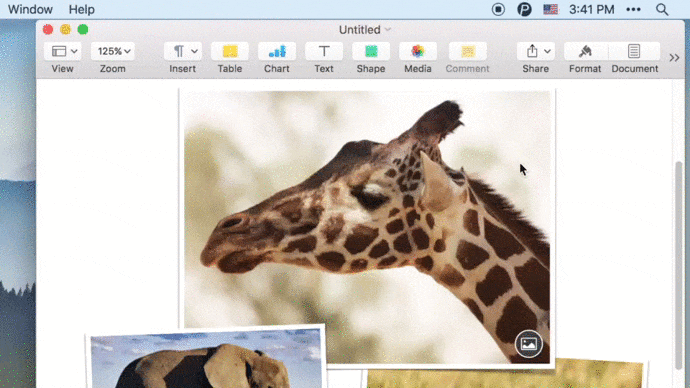
其中,对于图片格式,常见的 jpg、png、gif 等格式都是支持。
上传图片相关设置
上传前压缩图片
可以在 iPic 的 偏好设置 中开启「上传前压缩图片」选项,目前支持压缩的图片格式:jpg、png、gif
采用有损压缩,压缩后肉眼几乎无法看出区别,却可明显降低图片尺寸。使用压缩后的图片,既可以节省图片的存储空间,还可以加快图片加载速度、节省流量。
上传后不播放声音
iPic 上传后会使用系统通知来提示。如果不喜欢该通知的声音,可进入 系统偏好设置 > 通知,在左侧列表选择 iPic,然后在右侧取消「播放通知的声音」。
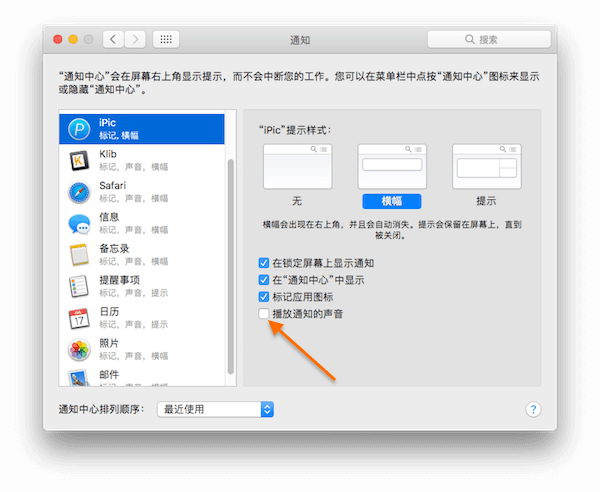
图床
图床也即你选择存放图片的云服务。可以在 iPic 的 偏好设置 中添加你的图床:
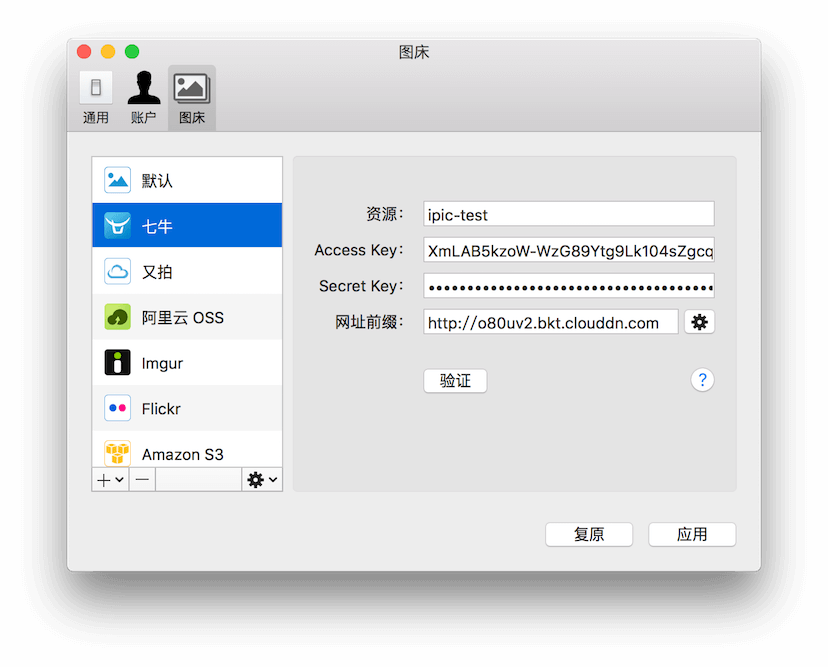
添加后,可以在 iPic 的菜单中选择当前使用的图床:
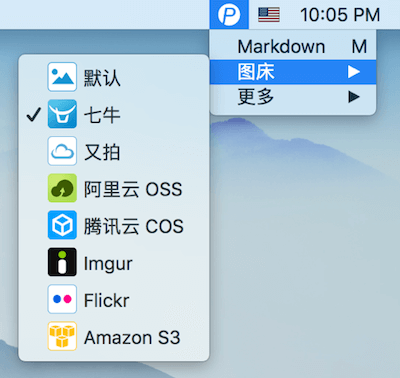
目前 iPic
支持下列图床:微博图床(即默认图床)、七牛云
、又拍云、阿里云
OSS 、腾讯云
COS
、Imgur 、Flickr 、Amazon
S3
iPic 菜单
Markdown 链接
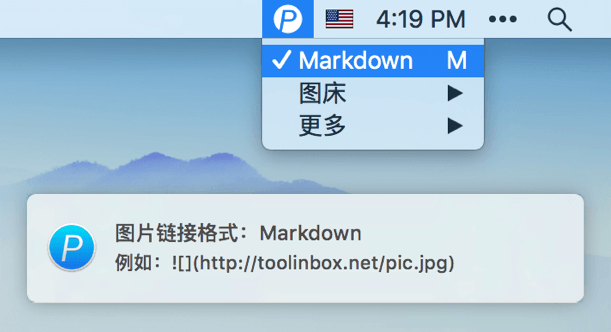
这里有个很贴心的功能:切换普通链接、Markdown 格式链接时,如果粘贴板中有上一格式的内容,会转换后重新保存到粘贴板中。
图片上传记录
iPic 会保存最近上传的 15 张图片,其中最后上传的 3 张图片会出现在一级菜单中,其他的则在 更多已上传图片 中。
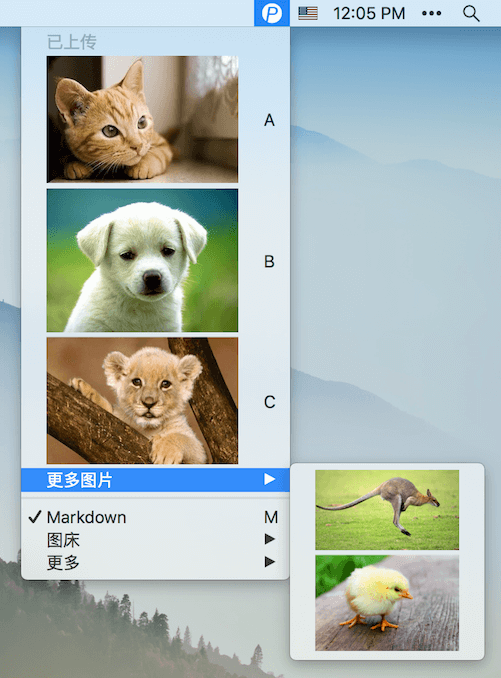
点击已上传图片,则会复制该图片的链接。
当然,可以在 更多 菜单中清空图片上传记录。
iPic Mover
iPic Mover 可以一键将已有
Markdown 文件中所有图片迁移至新图床。批量上传图片、图床搬家,从未如此简单。
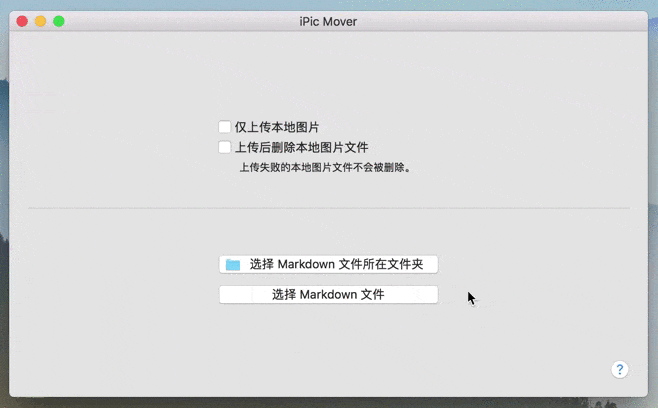
iPic Mover 更多介绍
其他
媒体报道
下载 iPic
配合默认图床,可免费使用所有功能。如需使用其他图床,订阅 iPic 高级版即可。暂不支持 Windows.
如果你觉得 iPic 还不错,欢迎 到 Mac App Store 给个 5
星、写点评论。当然,如果能分享给周围也需要
iPic 的朋友,那就太赞了 ^_^
商家在选择图床的时候,请慎重选择免费图床,毕竟众多免费图床网站注册条款里有禁止商用这一条,哪天关闭了图片外链或者商用,势必给用户带来很大的麻烦,很多免费图床总是好景不长,为什么呢?其实很简单,做相册站是要投入的,比如服务器、带宽、人员、技术投资、市场宣传等等!完全免费了,这些小站可能自己都难存活,所以总是不能长久使用!
国内:
1、外链吧
有免费和收费的,100M 永久免费,收费相对便宜。不限外链、流量图片支持外链到所有网站。图片搬家、原图替换、水印、防盗链功能免费使用。
2、又拍网
付费外链,按流量和空间付费。价格比较贵
3、巴比豆
付费外链,价格和淘宝图片空间相同。
4、幻域图床
国内轻量级图床,采用国内cdn进行加速,图片加载速度快!需要注册即可上传图片,无限储存容量!
国外:
1. 美国TripnTale – 无限免费旅游网络图片相册
美国TripnTale是一个免费旅游图片存储空间,提供无限量的存储空间,但有个要求是你上传的图片必须和旅游相关的。支持上传jpeg、gif、
bmp、png格式图片,单个图片最大为6M,图片可以从flickr、picasa等中直接导入,然后给上传的图片进行注释,在地图上进行标注,最后发 布即可。
另外,还支持视频文件上传存储,单个视频最大为100M,上传速度还可以,图片能支持外链,后台能对图片进行管理,还能写日记,很适合旅游爱好者
2. 美国Tinyalbum – 无限免费相册+支持外链
Tinyalbum
是一个提供免费相册空间和图片存储服务的网站,服务器位于美国亚利桑那州斯科特斯德市,界面上与Flickr有些相似,支持外链。TinyAlbum的操
作上比较简单方便,上传速度也不错,能同时上传多张图片,相册能设置公开和私有。
另外,TinyAlbum对上传图片数量没有限制,单张图片限制在8M以
内,但只能上传jpg、png格式的图片。在网站还能看到其他用户的相册,在后台用flash浏览自己的图片时,很好玩哦,图片会随着鼠标动,这种效果很 好.
3. 瑞士overpic – 免费无限网络相册
瑞士overpic提供免费的无限网络相册,无需注册就能上传,能支持外部链接,同时能上传10张图片,单个上传图片的大小限制为10M,支持的图片格式
为:JPEG、JPG、BMP、PNG、GIF。可设置保存时间(一天、一周、一个月、三个月、六个月、永久),也能通过图片的网络地址来上传图片,但不是很稳定,上传完图片之后会自动生成一些html代码,论坛代码等方便用户复制代码进行外链
4. 美国imgplace – 提供无限的免费相册
美国imgplace提供免费的图片空间,能上传flash,图片,zip文件等,flash需要注册才能上传,其他不用注册也能上传,zip文件里面能放
100张图片,但里面不能建文件夹,上传后会自动解压支持的图片格式有jpg, jpeg, gif, and
bmp。上一次最多能上传50张图片,但图片加在一起的总大小不能超过100M,单个文件不能超过3M,没有带宽限制,但页面上广告很多,页面不是很好
5. 加拿大tinypic – 免费相册和视频空间
加拿大tinypic提供免费的相册和视频空间,是Photobucket旗下的一个网站,成立于2003年,由Alex Welch 和 Darren
Crystal 创办,每月有3900万的访问者,其中一半是来自美国的。
不用注册就能上传,上传的空间无限制,上传时可以改变图片的大小,有多种大小供选择,当然注册了
更好,能建立自己的相册和视频空间,支持多个文件同时上传,图片上传后会产生一个很短的地址,能直接进行外部引用链接。还能对图片进行编辑,提供很多的编
辑工具,基本上能满足你的要求,去体验吧,相当不错的一个空间了
6. 美国xs – 完全支持外链的图片空间
美国xs提供无限免费的图片空间,完全支持外链(以测试过),而且不用注册就能上传图片,支持上传JPG, JPEG, GIF, PNG, BMP, TIF,
TIFF等格式的图片,单个上传文件最大为2Mb,能同时上传多张图片,每次上传最大数为500,只要你知道图片的网络地址也能上传图片,只要你的图片每
月有一个点击量就不会删除你的图片,后台还支持FLASH相册制作,提供多种引用形式
7. Flickr – 免费相册支持外链
Flickr 是目前世界上最好的线上相片管理和分享应用程式之一。Flickr是由加拿大Ludicorp公司所开发设计。该公司于2004年2月正式推出
Flickr网站。Flickr于2005年3月被雅虎收购,在6月,所有的资料都从原本位于加拿大的服务器迁入美国,使得所有的资料都受到美国联邦法的 管辖。
上传速度还不错而且还支持外链,有很多图片网站都是利用这个相册来装图片的,还能对你的图片进行特效外理以及在线图片编辑功能,每月上传空间限制在
100M,但如果超过90天未登录,你帐号下的图片将会被删除。
8. Dumpt – 提供无限免费图片空间无需注册
Dumpt 是来自美国伊利诺伊州的无限免费空间,无需注册就能使用,页面很简洁,在首页就能上传,支持多文件上传,一次最多能上传10张图片,最大上传文件为3M,
不但可以上传本地电脑上的图片,还可以上传URL网络图片,可以设置上传的图片为私有或公开。上传格式支持:JPEG, .JPG, .GIF,
.PNG,.BMP。上传图片后可获得很多图片的外链地址,方便引用图片。
9. Pict –捷克的一个免费相册
它和别的相册不同,页面很特别,打开首页就是一个相册,你会看到有很多的很多的正方形框,上面标有“Upload images”,点击任意一个即可上传图片,
允许上传JPG/PNG/GIF等格式的图片,
最大上传的图片尺寸为3.5M。同时可选择多张图片上传,最多同时能上传多张不详,我曾选择过100多张图片同时上传也可以,首页会自动变长,方框会自动
增多。不过上传多了,会减慢上传速度。
在网站底部会看到“Share this album”地址,通过这个网址可以链接到这个相册,图片支持外链,点击相册图片上的“Share
it”,即可出现引用地址。
10. RockYou – 无限图片上传空间+闪秀相册
RockYou
是来自美国的免费网络FLASH相册网站,主要面对客户是博客使用者,现在在美国有大量的人在使用,网站提供电子相册、刮刮卡、闪闪靓字、靓字闪图、动态
相册等BLOG扩展服务。目前,网站已经推出了中文版本。
你可以无限制的上传图片. 图片的格式必须为jpeg, gif, 或者 png;每张图片的大小不得超过 3
M,你可以无限制的创建你的闪秀相册。想拥有多少,就拥有多少!用户可进行隐私设置。
11 . Thumbsnap – 非常简单好用的图片存储空间
Thumbsnap是来自美国乔治亚州的一个非常简单,好用的免费图片存储空间。界面简洁无广告,无需注册即可上传图片,对上传图片张数无限制,支持.jpg,
.jpeg, .gif, .png格式的图片。支持的最大上传图片大小为2M。而且还支持图片外链。
上传非常简单,进入网站首页后,点击”UPLOAD
Photo”按钮,选择一张图片即可自动上传,上传速度非常不错。上传完成后可获得图片的分享代码,提供4种代码。可通过点击”More Link
Codes”来获得图片的直接外链地址(Direct Link)。还可能过E-mail来分享。
12. SharePiks – 无需注册的免费图片存储空间
SharePiks
是来自美国的一个免费图片存储空间,支持上传的最大图片为5M,无需注册即可上传。不允许上传违反法律的图片,图片也不可用于邮件发送、商业广告等。如上
传了以上图片将会被删除,非以上图片可以永久保存。SharePiks不会公开你上传的图片,除非是你指定的人。
图片上传后会获得四种外链代码,有图片的直接外链地址、引用地址、HTML代码、论坛代码。也可通过点击”Click here to share this
image with your friends”来将你的图片发送给你的朋友进行分享。
13. 美国imgur – 简单实用的无限外链相册
Imgur 是来自美国的一个免费网络相册,非常简单实用。Imgur由美国俄亥俄州大学的学生Alan
Schaaf创建,Imgur的服务器位于美国得克萨斯州达拉斯市,其Alexa世界排名为1283,Imgur免费相册流行于美国、印度、英国、德国、
加拿大、澳大利亚等国家。
使用Imgur相册时,不需要注册,Imgur不限制图片上传空间,支持图片直接外链,支持的图片格式有JPEG, GIF, PNG, TIFF, BMP,
PDF, XFC (GIMP)。但TIFF, BMP, PDF,
XFC格式的图片上传后会转换成PNG格式。非动画图片允许上传的最大为10M,但超过1M的图片都会被压缩成1M,允许上传的动画图片最大为2M(包括
PNG、GIF),只要图片每3个月有一个浏览量,图片会被永久保存。可上传本地图片或通过图片URL地址上传。
14. 德国Imagez– 无需注册可外链的免费相册
Imagez是来自德国的一个免费相册,无需注册即可使用,且支持直接外链。支持上传jpg, jpeg, png, bmp,
gif格式的图片,最大单个文件最大为5M,注册用户限制在10M,支持批量上传,还可上传zip文件。注册用户还可对相册设置密码保护。上传速度还不 错。
15. 美国Fotki– 支持FTP可外链的无限免费相册
Fotki是来自美国弗吉尼亚州的一个在线免费相册,成立于1998年,是一个比较老牌的相册了。存储空间容量不限,可创建多个相册,创建时可对相册设置
访问密码。支持jpg、jpeg、png、psd、gif、bmp、tif、tiff图片格式,但上传的图片都会被转换成jpeg格式,单张图片大小限制
不祥,免费注册为Fotki用户,可以使用Java、ActiveX控件、软件客户端、网页、URL网址、FTP、手机、E-Mail等多种方式上传图
片。图片支持外链,可通过右键点击图片,查看属性,找到外链地址。
Fotki除提供免费相册外,还提供免费日记本、免费留言板、免费论坛等免费服务。还支持上传某些网站的视频如:youtube,但不支持国内视频网站上的视频上传。
16. 幻天图床
国外轻量级图床,采用了国外cdn加速图片缓存,操作简单方便!无需注册!即可上传图片。无需付费,空间图片无限制。